Laureate™ Log Datalogging Software Screens
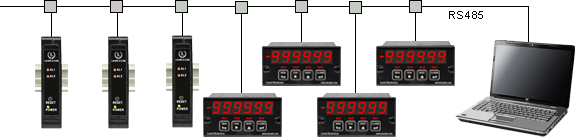
Data logging with RS485 enabled Laurel instruments
Legacy Data Logging Software Sample Screens
This web page presents sample screens the legacy version of Laurel's data logging software, which was developed prior to August 2012. This software, which is only recommended for existing applications, is available for free download by clicking on log5_0_0.exe. Click on XLog data logging software to learn about our current version, which logs directly to MS Excel and supports Ethernet connections.
Click on any of the reduced screens below for a full-size screen view, then click on the Back button of your browser to return to this page.
 |
Open the Demo Setup File To get started from the computer desktop, click on Start > Programs > Logging Software > Logging Software. Then click onSetup File > Open > DEMO.SF1 > Open to load the supplied Demo setup file and open the Menu screen. |
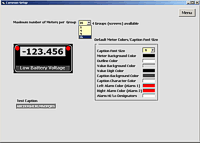 |
Set Up Default Meter Appearance Click on Meter Setup > Default Meter Face. This will open the Common Setup screen, which allows you to select the number of meters per group (up to 4 groups), default meter colors, and default font size for meter captions. |
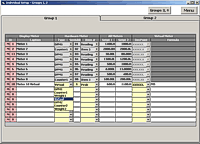 |
Set Up Individual Meters Return to the Main screen and click on Meter Setup > Create Meters. The resulting Individual Meter Setup screen will allow you to specify the I.D., Caption, Meter Type, Serial Address, and Item Number associated with each meter. An arithmetic formula can be entered in the right column for virtual meters. |
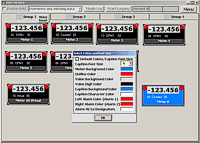 |
Set Up Individual Meter Appearance Return to the Main screen and click on Meter Setup > Edit Meter Face. In the resulting Edit Meters screen, right-click on any meter to override that meter's default colors and font sizes to make that meter stand out from the rest. |
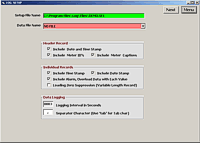 |
Specify the Data to be Logged Return to the Main screen and click on Log Setup. Specify the name of the setup file, the type of data to be logged, and the logging interval in seconds. Then click on Next. |
 |
Select Meters and Establish Communications In the resulting Establish screen, you can Log Enable specific meters, whose record position will then be shown. Click onEstablish Initial Communications to begin logging. |
 |
Datalogging Display Screens The display is updated for each meter in real time, including any alarm indications, while data is also written to disk. Similar screens are available for Groups 2-4. |
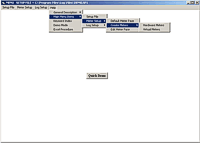 |
Navigation to Datalogging Help Screens Pressing on Help on the top menu bar brings a pull-down menus for navigation to comprehensive help screens. |
 |
Sample Help Screens The first help screen in the sequence provides an overview of the Logging software. In combination, the help screens serve role of a printed manual. |


